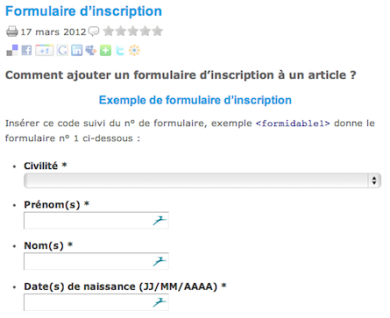1. Modifier l’adresse e-mail du destinataire du formulaire d’inscription en ligne
- Aller sur l’espace privé dans Edition > Formulaires
- Puis sur le titre du formulaire "Inscription en ligne", puis [Modifier ce formulaire], puis [Configurer les traitements] dans le menu en haut à droite.
- Dans le champ [Destinataires supplémentaires", vous modifiez l’adresse e-mail en la remplaçant par celle de l’organisateur, par exemple le contact de l’article et cliquez sur [Enregistrer]. Pour deux destinataires, saisir deux adresses e-mail avec une , sans espace entre les deux mails.
- A gauche, 2 liens :
- Voir les réponses (1) : pour l’analyse des réponses
- Analyse des réponses
- En cliquant [Voir les réponses], vous accédez à :
- [Liste des réponses]
- [Analyse des réponses]
- Et dans le menu de droite [Exporter les réponses] génère un fichier en .csv à télécharger.
2. Dupliquer un formulaire
- Aller sur l’espace privé dans Edition > Formulaires
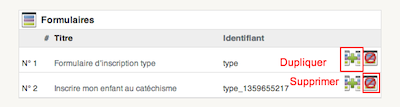 Dupliquer ou Supprimer un formulaire
Dupliquer ou Supprimer un formulaire - Puis à droite du titre du formulaire que vous souhaitez dupliquer, cliquer sur le [+] = Dupliquer
- Vous pouvez modifier l’adresse e-mail du destinataire, cf 1.
- Mémoriser le n° du formulaire visible dans le menu à gauche, ex [Formulaire numéro : 1]
3. Inclure le formulaire à un article
- Allez sur l’article auquel vous souhaitez ajouter un formulaire, cliquez [Modifier cet article], puis collez le code du formulaire dans le champ [TEXTE] de votre article avec la balise
[<formidableXX>suivi du n° du formulaire, par exemple[rouge]<formidable1>[/rouge]. - Enregistrez l’article et cliquer en haut à gauche [Voir en ligne], votre formulaire apparaît en pied d’article. Nous vous conseillons de le tester en prévenant le destinataire au biais du champs "Vos commentaires" qu’il va recevoir des formulaires d’inscription par e-mail. Le destinataire pourra aussi s’il est auteur du site consulter les réponses sur l’espace privé.
4. Créer un nouveau formulaire
Mettre en ligne un formulaire se fait en trois étapes :
- Créer le formulaire
- Créer les champs de saisie
- Inclure le formulaire dans un article cf. 3.
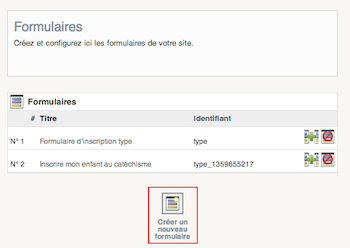 Créer un formulaire
Créer un formulaire
Créer le formulaire - Aller sur l’espace privé dans Edition > Formulaires. Nous vous conseillons de copier-coller les paramètres de votre formulaire de test, cela va plus vite. Cliquer [Créer un formulaire] en bas au milieu.
- La première étape est de saisir les informations de base. L’identifiant textuel est un mot unique qui vous permettra d’appeler plus facilement et plus lisiblement votre formulaire.
- L’étape suivante vous amène dans le constructeur de formulaire. Cette interface va vous permettre d’ajouter / modifier / déplacer / supprimer des champs à volonté. Attention, par sécurité, rien n’est enregistré en base tant que vous n’avez pas cliqué sur le bouton [Enregistrer] en bas de la page. En revanche, tout est toujours sauvegardé dans votre session : si vous quittez la page et que vous revenez, le constructeur aura gardé vos modifications temporaires en mémoire.
Configurer les champs de saisie
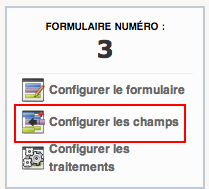
- Cliquer [Configurer les champs]
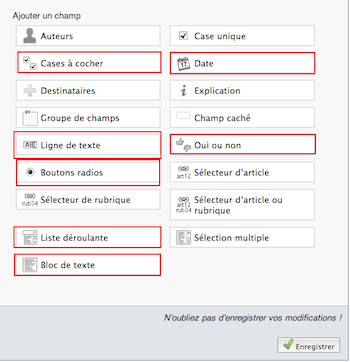 En rouge, les champs les plus utiles
En rouge, les champs les plus utiles
En rouge, les champs les plus utiles. - Lorsque vous survolez un champ, des boutons d’actions apparaissent à droite : Déplacer, Modifier, Dupliquer, Supprimer.
 Déplacer, Modifier, Dupliquer, Supprimer un champ
Déplacer, Modifier, Dupliquer, Supprimer un champ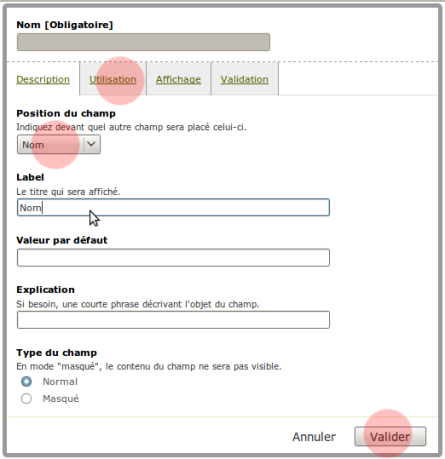 Configurer les traitements
Configurer les traitements - Chaque champ est configurable grâce à un formulaire qui lui est propre. Celui-ci apparait lorsque vous activez le bouton [Configurer]. Il est composé d’une liste d’options de divers formats, séparées en onglets pour plus de clarté (Description, Utilisation, Validation, etc). Lorsque tout est rempli, [Valider].
 Rééinitialiser le formulaire
Rééinitialiser le formulaire
Lorsque vous modifiez un formulaire existant, un avertissement vous l’indique et vous permet de revenir à l’état initial. Cela arrive lorsqu’un formulaire est vide et que vous le remplissez, mais surtout lorsqu’un formulaire existe et que vous modifiez quoi que ce soit dedans. - Enregistrer toutes vos modifications en base avec le bouton [Enregistrer] tout en bas du formulaire. A
5. Consulter les réponses de vos visiteurs
- Aller sur l’espace privé dans Edition > Formulaires
- Puis sur le titre du formulaire "Inscription en ligne"
- Observer la page et les 2 liens à gauche :
- Voir les réponses (1) : pour l’analyse des réponses (penser à supprimer toutes les réponses de test avant la mise en ligne de l’article qui contient le sondage)
- Analyse des réponses
- En cliquant "Voir les réponses", vous accédez à :
- "Liste des réponses"
- "Analyse des réponses"
- Si vous avez indiqué une adresse mail dans la configuration de votre formulaire (plus haut), vous recevrez également le contenu du formulaire par mail (pour autant que votre serveur vous autorise à envoyer des mails).
6. Exporter les données
- Aller sur l’espace privé dans Edition > Formulaires
- Cliquer le nom du formulaire pour lequel vous souhaitez exporter les données
- Et dans le menu de droite [Exporter les réponses] génère un fichier au format CSV à télécharger sur votre disque dur.
Le sigle CSV signifie Comma-separated value : valeurs séparées par des virgules. Il s’agit d’un format universel. Excel est capable d’importer un fichier CSV via "Données > Données externes > Importer des données." - Ouvrir une feuille blanche d’Excel. Inutile d’ouvrir le fichier CSV contenant les données exportées.
- Cliquer "Données > Données externes > Importer des données"
- Choisir le fichier .csv
- Cocher "délimité" puisque des virgules séparent les champs
- Cliquer Suivant, puis dans Séparateurs, cocher Délimité et Virgules, Suivant, Fin.
- Si l’on a bien ouvert une feuille blanche, on peut choisir "une feuille de calcul existante" et entrer le nom de la cellule de départ : "=$A$1"
- Cliquer "OK"
- Si votre site est codé en UTF8, Il se peut que vous ayez l’impression de voir des "caractères bizarres" ; il s’agit d’une conversion. Un simple Rechercher-Remplacer (et Remplacer tout) permet de rendre les caractères accentués lisibles.