
Pack Communautaire
Envoyer son infolettre

13 mai 2015 2015
Voici notre mode d’emploi d’Infolettres, le nouvel outil d’envoi d’emailing, plus simple et puissant que le précédent, qui permet d’envoyer des lettres d’informations à des abonnés depuis l’espace privé de votre site Spip.
Cette fonctionnalité est disponible avec notre option Infolettre (500 € TTC à payer une seule fois).
Mode d’emploi pour envoyer une newsletter avec Infolettre
Créer une infolettre
Pour créer un nouveau message ou envoyer votre newsletter :
- Sur l’espace privé, aller dans Edition > Infolettres
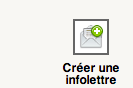 Créer une infolettre
Créer une infolettre - Cliquer en bas à droite : [Créer une infolettre].
- Lui donner un titre qui sera le sujet du mail lu par l’abonné, si possible un titre précis avec les évènements-phares
- Choisir le modèle désiré :
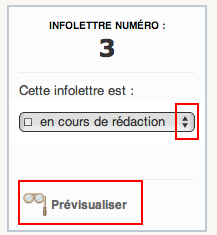 Prévisualiser
Prévisualiser- Newsletter colonne Edito-Homélie (colonne de droite, l’homélie ou édito)
- Newsletter deux colonnes (comme votre page d’accueil, illustre cet article)
- Lettre : un message texte
- Nouveautés : les derniers articles publiés du site
- Vous pouvez ajouter un texte dans le champs [Chapeau] ou [Texte] et le mettre en forme
- Enregistrer.
- Cliquer à gauche [Prévisualiser]
- Page précédente ou cliquer [Infolettres]
- Si OK, sélectionner à gauche dans la liste déroulante Cette infolettre est [Publiée en ligne]
- La 1ère fois, nous vous conseillons de vous l’envoyer à vous-même en mettant votre e-mail dans le champs [Envoyer à 1 personne]
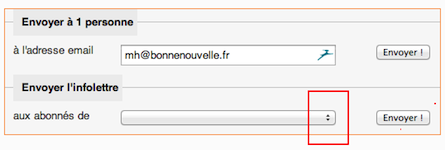 Envoyer l’infolettre aux abonnés de
Envoyer l’infolettre aux abonnés de - Une fois le test reçu, vous pouvez [Envoyer l’infolettre aux abonnés de :]
- Choisir la liste désirée (ex : Newsletter de...) et [Envoyer].
Programmer une infolettre
- Sur l’espace privé, aller dans Edition > Infolettres
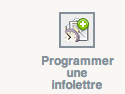 Programmer une infolettre
Programmer une infolettre - Cliquer en bas à droite : [Programmer une infolettre].
- Lui donner un titre qui sera le sujet du mail lu par l’abonné, si possible un titre précis avec les évènements-phares
- Choisir la fréquence dans Répéter :
- Tous les jours
- Semaines
- Mois
- Années
- Vous pouvez préciser un nombre de fois ou une date de fin
- Choisir le modèle désiré
- Vous pouvez ajouter un texte dans le champs [Chapeau] ou [Texte] et le mettre en forme
- Envoyer en test à votre adresse
- Choisir la liste désirée
- Enregistrer.
Suivi des envois
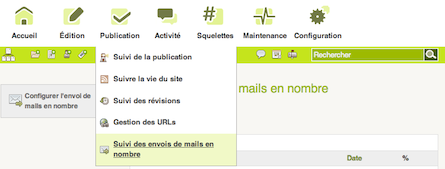
- Pour voir le suivi des envois, aller dans Edition > Suivi des envois
- Puis cliquer sur l’envoi N° XX
 Envoi n°
Envoi n°Vous voyez la date de début et de fin d’envoi et le norme d’envois.
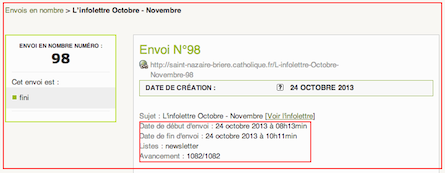 Détails de l’envoi
Détails de l’envoi
Inscrits aux envois par email
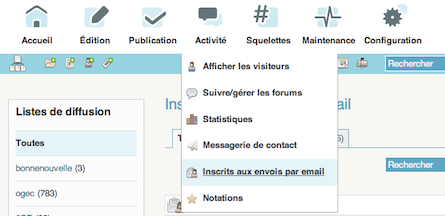
Créer une liste
- Aller dans Activité > Suivi des inscrits par email
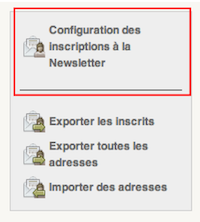 Configuration des inscriptions à la Newsletter
Configuration des inscriptions à la Newsletter - Pour créer une liste, cliquer à gauche [Configuration des inscriptions à la Newsletter]
- Saisir un [Identifiant]
- Le [Nom de la liste] qui apparaîtra lors de l’envoi de l’infolettre
- Statut : Ouverte
- Enregistrer
 Cocher Supprimée pour supprimer une liste
Cocher Supprimée pour supprimer une liste
 La liste doit avoir l’[Identifiant] : newsletter pour que le formulaire d’inscription à la newsletter fonctionne.
La liste doit avoir l’[Identifiant] : newsletter pour que le formulaire d’inscription à la newsletter fonctionne.
 La Validation des inscriptions doit être laissée sur Double Opt-in, garant de la bonne délivrabilité de votre e-mailing.
La Validation des inscriptions doit être laissée sur Double Opt-in, garant de la bonne délivrabilité de votre e-mailing.
Importer des adresses
- Préparer un fichier sous Excel avec un email par ligne sans espace ni virgule ni point-virgules.
- Enregistrer ce fichier en .csv
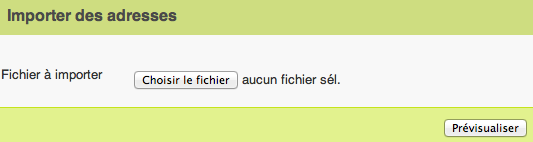 Importer des adresses
Importer des adresses - Aller dans Activité > Suivi des inscrits par email
- Cliquer à gauche [Importer des adresses]
- Choisissez un fichier
- Prévisualiser
- Penser à cocher :
- la liste choisie, exemple Newsletter et
- Valider directement les inscriptions sans demande de confirmation
- Desactiver la notification des inscriptions pour cet import
Exporter les inscrits
- Aller dans Activité > Suivi des inscrits par email
- Cliquer [Exporter les inscrits] génère le téléchargement des inscrits en .csv
Le sigle CSV signifie Comma-separated value : valeurs séparées par des virgules. Il s’agit d’un format universel. Excel est capable d’importer un fichier CSV via "Données > Données externes > Importer des données." - Ouvrir une feuille blanche d’Excel. Inutile d’ouvrir le fichier CSV contenant les données exportées.
- Cliquer "Données > Données externes > Importer des données"
- Choisir le fichier .csv
- Cocher "délimité" puisque des virgules séparent les champs
- Cliquer Suivant, puis dans Séparateurs, cocher Délimité et Virgules, Suivant, Fin.
- Si l’on a bien ouvert une feuille blanche, on peut choisir "une feuille de calcul existante" et entrer le nom de la cellule de départ : "=$A$1"
- Cliquer "OK"
Envoyer un message avec un PDF par mail

5 septembre 2023 2023 par
Voici notre mode d’emploi pour envoyer par e-mail un message texte ou un message avec un PDF, par exemple, votre feuille d’Information paroissiale (FIP) avec le modèle Lettre.
Cette fonctionnalité est comprise dans le Pack Interactif et disponible avec notre option Infolettre (500 € TTC à payer une seule fois).
Si nécessaire, créer une liste Feuille d’information de la paroisse
- Aller dans Activité > Suivi des inscrits par email
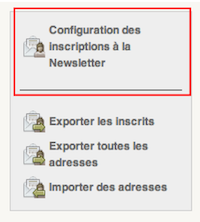 Configuration des inscriptions à la Newsletter
Configuration des inscriptions à la Newsletter - Pour créer une liste, cliquer à gauche [Configuration des inscriptions à la Newsletter]
- Saisir un [Identifiant], exemple newsfip
- Le [Nom de la liste] qui apparaîtra lors de l’envoi de l’infolettre, exemple : Feuille d’information de la Paroisse
- Statut : Ouverte
- Enregistrer
1. Créer une infolettre avec le modèle Lettre
- Sur l’espace privé, aller dans Edition > Infolettres
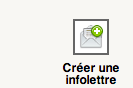 Créer une infolettre
Créer une infolettre - Cliquer en bas à droite : [Créer une infolettre].
- Lui donner un titre qui sera le sujet du mail lu par l’abonné, si possible un titre précis : Feuille d’information de la Paroisse ... du JJ/MM/AAAA
 Modèle Lettre
Modèle Lettre - Choisir le modèle désiré : Lettre, ce modèle est très basique et moins esthétique qu’une newsletter
- Si vous désirez ajouter un lien vers l’article Feuille d’information
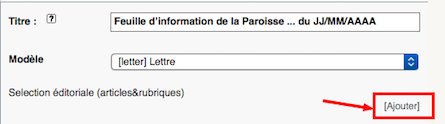 Sélection éditoriale
Sélection éditoriale - A droite de Sélection éditoriale (articles&rubriques), cliquer [Ajouter]
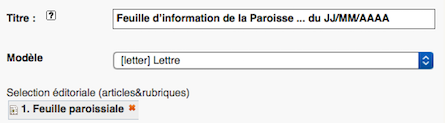 Article ajouté
Article ajouté - Aller dans la rubrique désirée et cliquer sur le + devant l’article Feuille d’information
- Vous pouvez ajouter un texte dans le champs [Chapeau] ou [Texte] et le mettre en forme
- En haut à gauche, [Ajouter une image ou un document]
- Par la médiathèque, indiquer le n° du document du PDF déjà téléchargé et Choisir, vous pouvez le consulter en ouvrant dans un nouvel onglet la médiathèque > Édition > Documents > Autres
- Ou télécharger la FIP sur votre disque dur et modifier le document en lui donnant un titre explicite
- Placer la souris dans le champs Chapeau ou Texte de l’infolettre
- Double-cliquer dans la colonne de gauche sur la balise
pour l’intégrer dans le champs Chapeau ou Texte - Enregistrer
- Cliquer à gauche [Prévisualiser]
- Cliquer sur le lien [Infolettres] en haut à droite
-
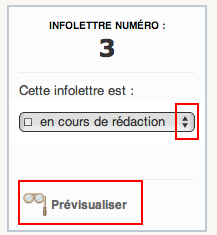 Prévisualiser
PrévisualiserSi OK, sélectionner à gauche dans la liste déroulante Cette infolettre est [Publiée en ligne]
- La 1ère fois, nous vous conseillons de vous l’envoyer à vous-même en mettant votre e-mail dans le champs [Envoyer à 1 personne]
- Une fois le test reçu, vous pouvez [Envoyer l’infolettre aux abonnés de :]
-
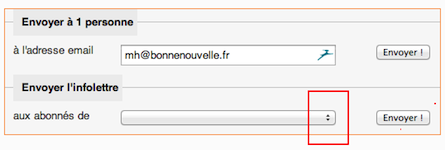 Envoyer l’infolettre aux abonnés de
Envoyer l’infolettre aux abonnés deChoisir la liste désirée (ex : Newsletter de...) et [Envoyer].
Notre conseil
Afin de gagner du temps, vous conseillons de toujours modifier cette infolettre (son titre) et le document PDF joint en l’écrasant par le plus récent.
Créer et modifier un formulaire
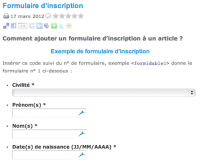
4 février 2021 2021
Le module de formulaires vous permet de créer des formulaires en toute simplicité avec Spip et d’en consulter les réponses que vous pouvez rendre publiques. Cette fonctionnalité est particulièrement pratique pour proposer à vos visiteurs de s’inscrire en ligne à vos activités.
Voici notre mode d’emploi pas à pas pour :
 modifier votre modèle de formulaire,
modifier votre modèle de formulaire,
 le dupliquer,
le dupliquer,
 créer un formulaire,
créer un formulaire,
 consulter les réponses de vos visiteurs,
consulter les réponses de vos visiteurs,
 exporter les données.
exporter les données.
1. Modifier l’adresse e-mail du destinataire du formulaire d’inscription en ligne
- Aller sur l’espace privé dans Edition > Formulaires
- Puis sur le titre du formulaire "Inscription en ligne", puis [Modifier ce formulaire], puis [Configurer les traitements] dans le menu en haut à droite.
- Dans le champ [Destinataires supplémentaires", vous modifiez l’adresse e-mail en la remplaçant par celle de l’organisateur, par exemple le contact de l’article et cliquez sur [Enregistrer]. Pour deux destinataires, saisir deux adresses e-mail avec une , sans espace entre les deux mails.
- A gauche, 2 liens :
- Voir les réponses (1) : pour l’analyse des réponses
- Analyse des réponses
- En cliquant [Voir les réponses], vous accédez à :
- [Liste des réponses]
- [Analyse des réponses]
- Et dans le menu de droite [Exporter les réponses] génère un fichier en .csv à télécharger.
2. Dupliquer un formulaire
- Aller sur l’espace privé dans Edition > Formulaires
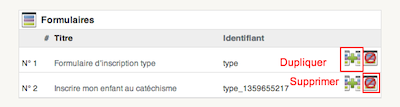 Dupliquer ou Supprimer un formulaire
Dupliquer ou Supprimer un formulaire - Puis à droite du titre du formulaire que vous souhaitez dupliquer, cliquer sur le [+] = Dupliquer
- Vous pouvez modifier l’adresse e-mail du destinataire, cf 1.
- Mémoriser le n° du formulaire visible dans le menu à gauche, ex [Formulaire numéro : 1]
3. Inclure le formulaire à un article
- Allez sur l’article auquel vous souhaitez ajouter un formulaire, cliquez [Modifier cet article], puis collez le code du formulaire dans le champ [TEXTE] de votre article avec la balise
[<formidableXX>suivi du n° du formulaire, par exemple[rouge]<formidable1>[/rouge]. - Enregistrez l’article et cliquer en haut à gauche [Voir en ligne], votre formulaire apparaît en pied d’article. Nous vous conseillons de le tester en prévenant le destinataire au biais du champs "Vos commentaires" qu’il va recevoir des formulaires d’inscription par e-mail. Le destinataire pourra aussi s’il est auteur du site consulter les réponses sur l’espace privé.
4. Créer un nouveau formulaire
Mettre en ligne un formulaire se fait en trois étapes :
- Créer le formulaire
- Créer les champs de saisie
- Inclure le formulaire dans un article cf. 3.
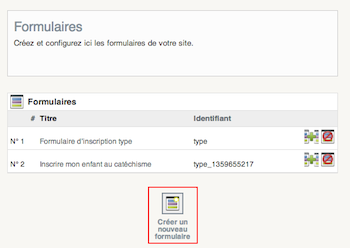 Créer un formulaire
Créer un formulaire
Créer le formulaire - Aller sur l’espace privé dans Edition > Formulaires. Nous vous conseillons de copier-coller les paramètres de votre formulaire de test, cela va plus vite. Cliquer [Créer un formulaire] en bas au milieu.
- La première étape est de saisir les informations de base. L’identifiant textuel est un mot unique qui vous permettra d’appeler plus facilement et plus lisiblement votre formulaire.
- L’étape suivante vous amène dans le constructeur de formulaire. Cette interface va vous permettre d’ajouter / modifier / déplacer / supprimer des champs à volonté. Attention, par sécurité, rien n’est enregistré en base tant que vous n’avez pas cliqué sur le bouton [Enregistrer] en bas de la page. En revanche, tout est toujours sauvegardé dans votre session : si vous quittez la page et que vous revenez, le constructeur aura gardé vos modifications temporaires en mémoire.
Configurer les champs de saisie
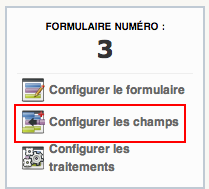
- Cliquer [Configurer les champs]
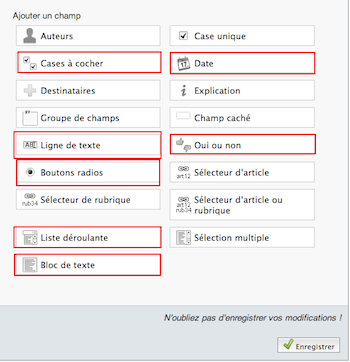 En rouge, les champs les plus utiles
En rouge, les champs les plus utiles
En rouge, les champs les plus utiles. - Lorsque vous survolez un champ, des boutons d’actions apparaissent à droite : Déplacer, Modifier, Dupliquer, Supprimer.
 Déplacer, Modifier, Dupliquer, Supprimer un champ
Déplacer, Modifier, Dupliquer, Supprimer un champ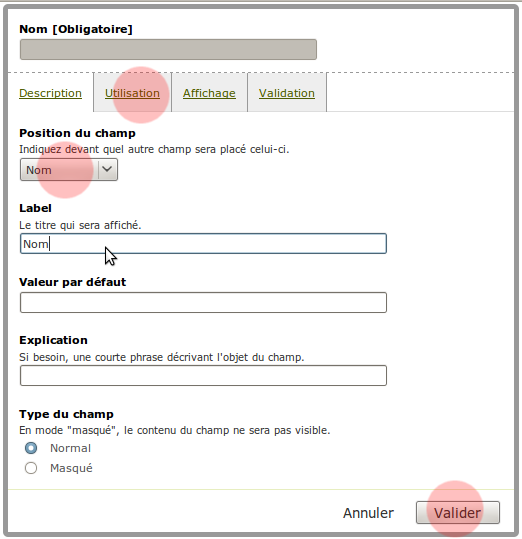 Configurer les traitements
Configurer les traitements - Chaque champ est configurable grâce à un formulaire qui lui est propre. Celui-ci apparait lorsque vous activez le bouton [Configurer]. Il est composé d’une liste d’options de divers formats, séparées en onglets pour plus de clarté (Description, Utilisation, Validation, etc). Lorsque tout est rempli, [Valider].
 Rééinitialiser le formulaire
Rééinitialiser le formulaire
Lorsque vous modifiez un formulaire existant, un avertissement vous l’indique et vous permet de revenir à l’état initial. Cela arrive lorsqu’un formulaire est vide et que vous le remplissez, mais surtout lorsqu’un formulaire existe et que vous modifiez quoi que ce soit dedans. - Enregistrer toutes vos modifications en base avec le bouton [Enregistrer] tout en bas du formulaire. A
5. Consulter les réponses de vos visiteurs
- Aller sur l’espace privé dans Edition > Formulaires
- Puis sur le titre du formulaire "Inscription en ligne"
- Observer la page et les 2 liens à gauche :
- Voir les réponses (1) : pour l’analyse des réponses (penser à supprimer toutes les réponses de test avant la mise en ligne de l’article qui contient le sondage)
- Analyse des réponses
- En cliquant "Voir les réponses", vous accédez à :
- "Liste des réponses"
- "Analyse des réponses"
- Si vous avez indiqué une adresse mail dans la configuration de votre formulaire (plus haut), vous recevrez également le contenu du formulaire par mail (pour autant que votre serveur vous autorise à envoyer des mails).
6. Exporter les données
- Aller sur l’espace privé dans Edition > Formulaires
- Cliquer le nom du formulaire pour lequel vous souhaitez exporter les données
- Et dans le menu de droite [Exporter les réponses] génère un fichier au format CSV à télécharger sur votre disque dur.
Le sigle CSV signifie Comma-separated value : valeurs séparées par des virgules. Il s’agit d’un format universel. Excel est capable d’importer un fichier CSV via "Données > Données externes > Importer des données." - Ouvrir une feuille blanche d’Excel. Inutile d’ouvrir le fichier CSV contenant les données exportées.
- Cliquer "Données > Données externes > Importer des données"
- Choisir le fichier .csv
- Cocher "délimité" puisque des virgules séparent les champs
- Cliquer Suivant, puis dans Séparateurs, cocher Délimité et Virgules, Suivant, Fin.
- Si l’on a bien ouvert une feuille blanche, on peut choisir "une feuille de calcul existante" et entrer le nom de la cellule de départ : "=$A$1"
- Cliquer "OK"
- Si votre site est codé en UTF8, Il se peut que vous ayez l’impression de voir des "caractères bizarres" ; il s’agit d’une conversion. Un simple Rechercher-Remplacer (et Remplacer tout) permet de rendre les caractères accentués lisibles.
Gérer son extranet
2 septembre 2019 2019 par
Comment supprimer un visiteur à l’Extranet, créer un nouveau visiteur, créer une nouvelle zone d’accès restreint.
Mode d’emploi pas à pas expliqué dans une vidéo-tutoriel de 5 minutes.
Cette fonctionnalité est disponible avec notre option Extranet (400 € TTC à payer qu’une seule fois). Elle est très pratique pour rendre accessible une partie du contenu du site (une ou plusieurs rubriques) grâce à des zones à accès restreint réservées à certains visiteurs munis d’un identifiant et mot de passe.
Modifier une zone d’accès restreint
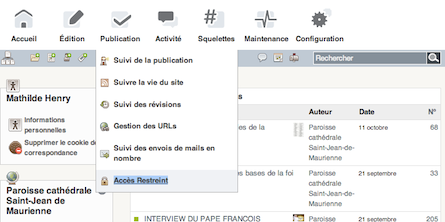
Aller sur l’espace privé dans Publication > Accès restreint.
Vous pouvez modifier la zone.
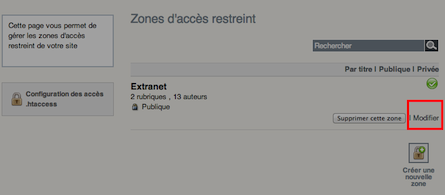
Puis y ajouter ou supprimer un auteur.
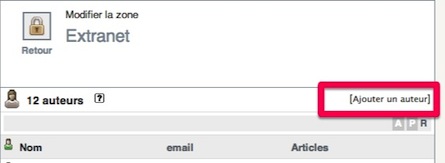
Envoyer un article par e-mailing

10 novembre 2015 2015
Voici notre mode d’emploi pas à pas pour envoyer votre e-mailing avec Infolettre, un plugin (module) permettant d’envoyer des lettres d’informations à des abonnés depuis l’espace privé de votre site Spip.
Cette fonctionnalité est disponible avec notre option Article à envoyer par e-mailing (500 € TTC à payer qu’une seule fois). Elle est très pratique pour inviter à des évènements.
Mode d’emploi pour envoyer un e-mailing avec Infolettre
1. Sélection de l’article à envoyer par e-mailing
- Vous connecter à votre espace privé et vous rendre sur l’article que vous souhaitez envoyer à votre liste
- Sous MOTS-CLÉS > AJOUTER UN MOT-CLÉ, dans le groupe de mots-clés Configuration, sélectionner "e-mailing", comme ci-dessous.
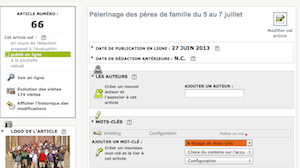 Mot-clé e-mailing
Mot-clé e-mailing
2. Envoyer votre e-mailing
- Sur l’espace privé, aller dans Edition > Infolettres
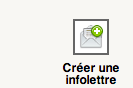 Créer une infolettre
Créer une infolettre - Cliquer en bas à droite : [Créer une infolettre].
- Lui donner un titre qui sera le sujet du mail lu par l’abonné, si possible un titre précis avec les évènements-phares
- Choisir le modèle : Emailing
- Vous pouvez ajouter un texte dans le champs [Chapeau] ou [Texte] et le mettre en forme
- Enregistrer.
- Cliquer à gauche [Prévisualiser]
- Page précédente ou cliquer [Infolettres]
- Si OK, sélectionner à gauche dans la liste déroulante Cette infolettre est [Publiée en ligne]
- La 1ère fois, nous vous conseillons de vous l’envoyer à vous-même en mettant votre e-mail dans le champs [Envoyer à 1 personne]
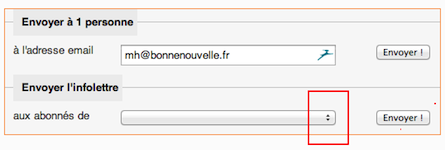 Envoyer l’infolettre aux abonnés de
Envoyer l’infolettre aux abonnés de - Une fois le test reçu, vous pouvez [Envoyer l’infolettre aux abonnés de :]
- Choisir la liste désirée et [Envoyer].
Intégrer un extranet sur le site de sa paroisse

4 février 2021 2021
Retour d’expérience de la paroisse de Chatou (Yvelines), qui, ajouté un extranet à son site.
Régine, membre de l’équipe web, nous explique ici comment les publics et le plan de l’espace membres ont été définis, et aussi, comment la biblio-vidéothèque paroissiale a été numérisée à cette occasion.
Nous avons commencé par déterminer les missions prioritaires de la communauté paroissiale, prises en charge par des équipes de la paroisse :
 Célébrer
Célébrer
 Catéchiser
Catéchiser
S’y est ajoutée la biblio-vidéothèque religieuse.
Pôle « Célébrer »
Nous avons rassemblé dans ce pôle 4 équipes :
- Liturgie (environ 20 animateurs)
- Organiste (2 personnes)
- Sacristie (12 membres)
- Décoration florale (9 membres)
Ce pôle est un espace fermé dont chaque membre a reçu par e-mail un identifiant et mot de passe unique lui permettant d’accéder à l’extranet :
 soit à des documents :
soit à des documents :
- planning annuel des animateurs pour les 250 messes dominicales sur les 3 lieux de culte
- compte-rendu de réunion
- fiches-ressources délivrant des conseils
 et surtout à des partitions musicales – actuellement environ 700 - dont certaines ont des extraits audio (par exemple, le refrain).
et surtout à des partitions musicales – actuellement environ 700 - dont certaines ont des extraits audio (par exemple, le refrain).
L’ensemble des partitions et des repères audio sont stockés sur le serveur One drive (le Cloud gratuit de Microsoft). L’accès à la consultation et au téléchargement des partitions se fait grâce à un lien hypertexte inséré dans l’extranet.
Pôle « Catéchiser »
La paroisse de Chatou catéchise 340 enfants sur les 3 années. La gestion des fichiers d’inscription des enfants, de la répartition des équipes et des catéchistes avait été automatisée en 2014 sur Google Drive, non sans difficultés. C’est pourquoi nous avons reporté, pour l’instant, l’utilisation de l’extranet pour ne pas déstabiliser ce pôle.
Cette décision montre qu’il n’y a pas que l’analyse technique des besoins qui conditionne la réussite d’une implantation de l’extranet dans une paroisse, mais aussi la période propice pour la réussir.
Pôle « Biblio-vidéothèque »
La biblio-vidéothèque de la paroisse de Chatou, de nature religieuse et familiale, rassemble :
- 1000 ouvrages de spiritualité, biographies de saints, témoignages
- 200 romans
- 350 livrets et albums pour enfants
- 800 DVD.
Book’in, logiciel de gestion de bibliothèque
Nous avons retenu pour l’automatisation de ces fonds (avec les fonctions classiques d’inventaire, du prêt et des rappels) le logiciel Book’in gratuit et téléchargeable sous Windows 7 ou 8). Ce petit logiciel de gestion de bibliothèque personnelle a l’avantage de récupérer les références bibliographiques et des résumés automatiquement dans la base de données d’Amazon dès lors que l’on a pu scanner l’ISBN (N° international et code-barre des livres).
Il existe un logiciel similaire, Cine’feel, pour le traitement des DVD. Nous avons fait le choix de ne prendre que Book’in pour traiter tous les supports en créant des bases de données distincts :
- pour les livres religieux
- pour les livrets des enfants
- pour les DVD.
Ces logiciels ne peuvent malheureusement pas être installés en réseau. Book’in est donc, pour l’instant, installé sur un seul poste de travail. Si on voulait passer à 2 postes de travail, il faudrait utiliser Cine’feel pour les DVD et Book’in pour les livres. La saisie de l’inventaire a pris 3 mois en rythme intensif.
La liaison entre l’extranet et la bibliothèque est l’accès en ligne des 4 inventaires (Livres religieux, livrets enfants, Romans, DVD) après avoir fait une exportation dans une feuille Excel des données et avoir inséré les références dans un plan de classement sous Word spécifique à chaque inventaire. Des ancres font la liaison entre le plan de classement et les références bibliographiques ; des liens hypertextes renvoient à des résumés stockés en ligne.
Ces inventaires sont ensuite convertis au format PDF pour être stocké sur One Drive de Microsoft, qui offre une bonne fonction de recherche plein texte.
Dans l’extranet, un lien hypertexte de consultation est mis sur les 4 inventaires.
La communauté des utilisateurs de la Biblio-vidéothèque sur l’Extranet est dite semi-ouverte car il s’agit d’emprunteurs dont le nombre change constamment. C’est pourquoi nous avons attribué des identifiants et mots de passe dits institutionnels et simples à retenir où l’identifiant est identique au mot de passe, de type
- id : biblio1, pass : biblio1 ;
- id : biblio2 pass : biblio2,
etc. correspondant, finalement, au nombre d’accès simultanés jugés nécessaires.
Plan actuel de l’extranet de la paroisse de Chatou
- 1. Célébrations liturgiques
- Organisation des équipes : planning des messes, convocation et compte-rendu de réunions…
- Ressources : Conseils (ex : pour la rédaction de la prière universelle) et sites web utiles…
- Partitions musicales
- Biblio-vidéothèque
- Accès à l’inventaire de la bibliothèque
 Choisir les fonctions/missions pour lesquelles l’accès par extranet est utile ;
Choisir les fonctions/missions pour lesquelles l’accès par extranet est utile ;
 Déterminer s’il s’agit de donner des accès à :
Déterminer s’il s’agit de donner des accès à :- soit des communautés fermées (un identifiant et mot de passe unique par visiteur ,
- soit semi-ouvertes (un identifiant par groupe,
sachant que, si la communauté est totalement ouverte, ce n’est plus du ressort de l’Extranet, mais du site Internet public.
https://bonnenouvelle.fr/spip.php?page=imprimer_rubrique&id_rubrique=20







